- Parallels For Mac Support
- Parallels For Mac Torrent
- Parallels For Mac Free Download
- Download Vmware For Mac
- Parallels
- Mac For Vmware
If you need to run Windows inside OS X, you have three options: VirtualBox, VMware, and Parallels. Each has their own strengths and weaknesses, and different use cases where one’s better than another. Let’s break down when each is best and for what.
The Contenders
Virtual machines allow you to run operating systems like Windows inside of OS X, alongside your normal Mac setup. Once you set up a virtual machine, you install the operating system you want and you can use it right from your Mac desktop, no rebooting necessary. There are three popular options for doing this:
Parallels Desktop vs. VMware Workstation Parallels Desktop is ranked 8th in Virtual Desktop vs VMware Workstation which is ranked 2nd in Virtual Desktop with 1 review. The top reviewer of VMware Workstation writes 'I have found this product excellent for quick test/dev environments. Parallels Desktop and VMware Fusion 8 are the leading virtualization software for OS X, and both let you run Windows apps on the OS X desktop almost as if they were running on a Windows machine.
- VirtualBox (Free): VirtualBox is easily the nerdiest of the three options we’re comparing here. It’s packed with all sorts of customization options for your virtual machines, but doesn’t have any fancy integration features like Parallels and VMware. Essentially, VirtualBox allows you to create a virtual machine that’ll run Windows, and that’s about it.
- VMware Fusion($79.99 for unlimited Macs): VMware Fusion walks the line between Parallels and VirtualBox, offering up a ton of options for tweaking your virtual machine, but still providing plenty of hand-holding for the initial setup process.
- Parallels($79.99 for one Mac): VMware Fusion and Parallels are very similar, but Parallels guides you through the installation process more closely. It also focuses on home users, who simply need an easy way to use Windows on their Mac without rebooting or getting another computer.
Advertisement
We’d be remiss here not to also mention Boot Camp, which runs Windows on a separate partition of your hard drive. Unlike virtual machines, Boot Camp requires rebooting your computer, and you can’t use both operating systems at the same time. It’s a bit less convenient, but it means your Windows installation can take full advantage of your Mac’s hardware, giving you better performance. We won’t be including it in today’s showdown—which is specifically about the different virtualization options out there—but it’s worth mentioning as an option for running Windows on a Mac.
Now let’s dig into some of the specifics of each.
The Beginner's Guide to Creating Virtual Machines with VirtualBox
Virtual machines can seem juuuuust a bit too geeky for most otherwise computer-friendly people.…
Read more ReadAdvertisement
Ease of Setup
Advertisement
Virtual machines aren’t like other apps. Setup goes beyond just installing the app, so the ease of the process is pretty important.
Let’s start with VirtualBox, since it’s the most hands-on of the bunch. You start by creating a virtual machine and selecting the operating system you plan to run (Windows, Linux, etc). From there, you’ll need to tweak a bunch of system settings, including how many processor cores the virtual machine gets, how much memory and video memory it gets from the total installed in your system. Thankfully, we have a guide to help you through the whole process. Once you have all of that configured, you’ll install the operating system just like you would on any computer. That means you’ll need an installation disc, USB drive, or ISO file to install from.
Advertisement
Both VMware and Parallels have setup wizards that guide you through the process a little more. Beyond simply installing a virtual machine, both allow you to import your Boot Camp partition if you have one, or migrate an old Windows PC to your Mac. Parallels (pictured above) guides you through the installation process a lot more, and you’ll get the option to automatically optimize Parallels for productivity or gaming. Of course, you always can move past that screen and install Windows from scratch if you prefer.
They’re all simple, though Parallels has a bit of an advantage for new users since it holds your hand throughout the process. In terms of user friendliness, Parallels was consistently the strongest of the three we tested. That makes it a great solution for anyone not interested in screwing around with settings.
Advertisement
How Do I Install Windows 8 in a Virtual Machine?
Dear Lifehacker,After seeing some of the interesting new features in Windows 8, I want to give it…
Read more ReadAdditional Features That Make All the Difference
Advertisement
While each of these three programs do fundamentally the same thing, a handful of small features set them apart from one another.
All three apps feature some type of windowed mode support (see image above). This allows you to run a single Windows application in its own window on your Mac desktop, so it feels a little more like a native Mac app. VMware calls this Unity, Parallels calls this Coherence, and VirtualBox calls it Seamless Mode. When an app is in windowed mode, you can copy and paste information between Windows and Mac apps, move and resize them, and close an app without shutting down Windows.
Advertisement
Parallels and VMware both allow you to open up individual Windows programs directly from the Dock, which makes the whole process very easy. VirtualBox doesn’t support this feature, instead requiring you to open up the whole virtual machine to pick our your app of choice.
The similarities don’t stop there. If you’re running Windows 10, Parallels and VMware both give you access to Cortana to issue voice commands, even if Windows isn’t in focus. They also both support DirectX 10, which means they can run most games, though good performance isn’t guaranteed (more on that in the next section). VirtualBox doesn’t support any cool little tricks like this. Instead, it merely performs the simple task of running Windows as a whole.
Advertisement
The feature differences between the Parallels and VMware are pretty subtle. For example, Parallels supports OS X’s Quick Look feature in Windows, while VMware doesn’t. Conversely, if you happen to have a fancy new iMac, VMware supports 5K monitors natively. Most of this stuff is pretty minor though, and honestly if you stripped away the logos, I’d have a hard time telling a difference between the two.
If you want a full comparison of everything in VMware Fusion and Parallels, Wikipedia has a handy chart that’s worth a look, though it’s not completely up-to-date.
Advertisement
Everything You Can Ask Cortana to Do in Windows 10
Cortana is easily one of the coolest new features of Windows 10. You’re probably already familiar…
Read more ReadPerformance and Benchmarks
Since virtual machines have to share resources with the host OS, performance is very important. Thankfully, TekRevue has benchmarked all three programs for a variety of tasks. The current version of VMware outperforms the others in nearly every category, while VirtualBox is way behind its competitors. Of course, there’s more to it than just that.
Advertisement
In 18 different tests, VMware took top honors in 11, most notably in the graphics benchmarks. Performance margins were typically pretty close and as a whole, Parallels tends to do best in CPU-related tests where VMware does best in graphics-related tests.
The general trend of CPU versus graphics runs throughout their tests. Parallels tends to boot faster than VMware, transfer files faster, and saves battery life better than VMware. In turn, VMware benchmarks much higher for 3D graphics and for gaming, especially with OpenGL. VirtualBox consistently lags behind in both CPU and 3D performance.
Parallels For Mac Support
Advertisement
The Verdict: VirtualBox for a Free, Bare-Bones Experience. VMware or Parallels for an Easy-to-Use, More Integrated One
Advertisement
If you just need Windows to run that one old app that doesn’t require a ton of 3D rendering or other complicated processing, VirtualBox is what you want. Beyond that, feature-wise, the two paid options are very similar, and the difference is mainly price and how many Macs you need to install on. If you’re planning on running anything in 3D or want to install Windows on more than one Mac, then go with VMware. If you’re more interested in productivity software and battery life, and don’t mind the one Mac restriction, then Parallels is your best bet.
All of this changes from year to year, too. Parallels and VMware both require that you buy an annual license every year to get updates that pack in performance gains and feature improvements. These annual updates are great in theory, but they’re not cheap, and they come every year without fail. This is a bit tiresome, especially when they lock out newer versions of Windows behind those paid upgrades. Provided you don’t need to be on the cutting edge, they’re usually pretty incremental, though, and you’re okay skipping one or two—as long as a new version of Windows doesn’t come out.
Advertisement
Regardless, the good news here is that while VirtualBox is free, even VMware Fusion and Parallels have trial periods so you can check them all out. We definitely recommend doing so before you drop the cash. You don’t have to try out all three options, but if your needs are pretty limited, start with VirtualBox before considering VMware or Parallels.
Parallels Desktop for Mac is a hardware virtualization solution for Mac computers with Intel processors. Developed by Parallels Inc., a privately held software company with offices in 15 countries, Parallels Desktop for Mac (referred to simply as Parallels from here on) allows Mac users to seamlessly switch between macOS and the Windows operating system.
The ability to do so is indispensable when your favorite software isn’t available for Mac. That could be an accounting software package such as TurboCASH, an easy-to-use email client like Mailbird, or, perhaps, Internet Explorer, which is still used by millions, so web developers have to optimize for it.
Because Parallels for Mac uses hypervisor technology to map the host computer’s hardware resources directly to the virtual machine’s resources, the performance of Parallels for Mac virtual machines closely matches the performance of the host operating system. Even graphic- and resource-hungry Windows applications run as they should, including Adobe Photoshop, Microsoft Office, Visual Studio, CorelDRAW, ArcGIS, Visio, and many others.
The latest version of Parallels for Mac works best on the latest version of macOS and requires a Mac with an Intel Core 2 Duo, Intel Core i3, Intel Core i5, Intel Core i7, or Intel Xeon processor.
Best Features of Parallels
Besides its performance, Parallels for Mac stands out with its seamless integration, allowing users to run Mac and Windows applications side-by-side without restarting. Parallels for Mac makes it possible to place Windows applications in the Dock, right next to Mac applications, and launch them with a single click. A piece of text copied from the Windows version of Microsoft Word can be pasted into Safari, which further blurs the line between Windows and Mac software.
Easy to Set Up
Parallels for Mac is so easy to set up that anyone can do it. You can either choose an existing Windows, Linux, Ubuntu, or Boot Camp installation or let Parallels for Mac download Windows 10 for you. Parallels for Mac will even help you optimize your VM settings and performance, allowing you to connect all your USB, Thunderbolt, and FireWire devices with Windows. If you want to, you can even add Windows applications to Touch Bar to instantly access them thanks to a handy tool known as Touch Bar Wizard.
Retina Support
Microsoft is still figuring out the best way how to scale Windows applications on high-resolution displays, but Parallels for Mac already features enhanced Retina support to ensure that all Windows application look just as sharp as their Mac neighbors.
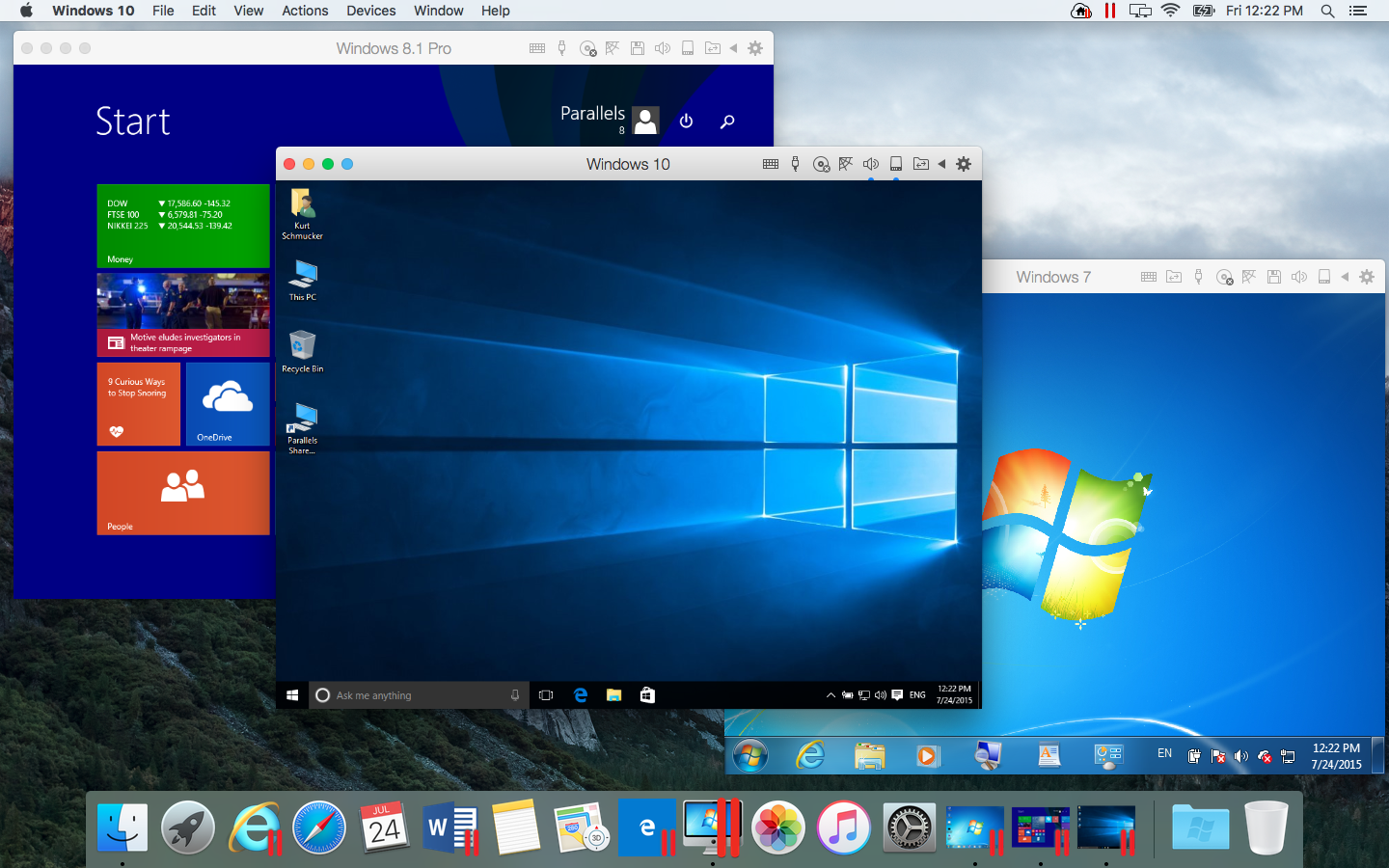
Picture-in-Picture Mode
System administrators, developers, and even some power users sometimes run multiple virtual machines side-by-side, and keeping track of them can be a struggle. Parallels for Mac simplifies the monitoring of multiple virtual machines with its picture-in-picture mode, which conveniently displays all running virtual machines on a single screen, delivering a bird’s-eye view with a click of a button.
Parallels For Mac Torrent
Extra Tools
Along these and other core features, Parallels for Mac also comes with over 30 tools to simplify everyday tasks on mac and windows. The tools give you the ability to easily create and customize animated GIFs from videos, prevent your computer from going to sleep and your display from dimming, optimize your home movie or television shows for iPad or iPhone, download your favorite videos from the Internet, record a video of a screen, immediately lock your screen to prevent unauthorized access to your computer, keep your Mac clutter-free and running at max speed, use your computer’s built-in microphone and record audio with a single click, and more.
Data Recovery
Unfortunately, the tools that come with Parallels for Mac free of charge don’t cover data recovery. The good news is that there’s at least one excellent data recovery solution for Mac that you can download for free and use it to recover lost or deleted files even if you don’t consider yourself to be a computer whizz. The name of this data recovery software is Disk Drill.
Just like Parallels for Mac, Disk Drill also comes with free extra tools. The tools that come with Disk Drill all focus on disk and data management, and they nicely complement the tools included with Parallels for Mac. Disk Drill’s Duplicate Finder allows you to easily find and remove duplicate files in multiple locations on your drive, Data Backup creates byte-to-byte disk and partition backups, and Disk Health is a free disk monitoring tool that alerts you to any potential disk issues.
Your Companion for Deleted Files Recovery
How Much Does Parallels Cost?
It’s possible to download Parallels for Mac free of charge, but you will be able to use it only for 14 days unless you purchase the full version.
A single Parallels for Mac license for home and student use costs €79.99. Developers, testers, and power users are encouraged to pay €99.99 a year for Parallels Desktop Pro Edition, which comes with many additional features and capabilities, including the support for up to 16 virtual (v)CPUs and 64GB of vRAM, the addition of a Microsoft Visual Studio plug-in, bash completion for Parallels CLI tools, an enhanced network editor that allows you to test different connectivity issues, EFI Secure Boot, port forwarding, and a lot more.
There’s also Parallels Desktop Business Edition for use in work settings, which also costs €99.99 a year, and includes the same additional features and capabilities as Parallels Desktop Pro Edition.
If you search online, it’s easy to find various Parallels for Mac free. download full version links, but you should avoid them at all cost. Even if you managed to find one that doesn’t lead to dangerous malware, downloading the full version of Parallels for Mac from the internet is a crime punishable by fees much higher than what it costs to purchase Parallels for Mac.
Parallels Versus Alternatives
Parallels isn’t the only virtualization solution for Mac. Before you click the purchase button and acquire your own copy of Parallels Desktop for Mac, we think it’s worth exploring some alternative options.
VMware Fusion
VMware Fusion is a powerful virtualization software solution that can run nearly any operating system on a Mac. While easy enough for home users to quickly learn how to use, VMware Fusion is more than capable enough to satisfy the needs of professionals who develop and test software for multiple operating systems and want to do so without having to constantly rebooting. The ability to run an entire virtual cloud stack on a single Mac gives solution architects the ability to demonstrate their entire software solution in real time. Just like Parallels for Mac, VMware Fusion blends the Windows experience seamlessly with macOS. Its Unity View Mode ides the Windows desktop so you can run Windows apps just like Mac apps, and its hardware accelerated 3D graphics engine allows you to utilize your hardware to its maximum capacity.
VirtualBox
Parallels For Mac Free Download
VirtualBox is an open source alternative to Parallels for Mac and VMware Fusion. It was first released in 2007 and acquired by Oracle in 2010. It can be used to load multiple guest operating system under a single host operating system, and it supports both Intel’s VT-x and AMD’s AMD-V hardware virtualization. VirtualBox sometimes doesn’t reach quite the same level of polish as its paid counterparts, but it’s hard to complain considering that it’s free and open source. Apart from macOS, VirtualBox also runs on Windows, Linux, Macintosh, and Solaris hosts and supports all recent versions of Windows, Linux, Solaris and OpenSolaris, OS/2, and OpenBSD. VirtualBox is being developed by the entire open source community as well as Oracle, and anyone is welcome to submit their contributions to the vbox-dev mailing list or to the Developers Corner forum.
Download Vmware For Mac
Wine
Parallels
Unlike Parallels for Mac, VMware Fusion, and VirtualBox, Wine isn’t a virtualization software solution but a compatibility layer that makes it possible to install and run Windows applications just like you would in Windows. Running Windows applications using Wine eliminates the performance and memory penalties associated with virtualization. The only downside is the fact that not all Windows applications run flawlessly on Mac using Wine, and some don’t run at all.
Mac For Vmware
Wine uses a rating system that allows you to see which applications work best in Wine. Platinum applications work as well as (or better than) on Windows out of the box, gold applications work as well as (or better than) on Windows with workarounds, silver applications work excellently for normal use but have some problems for which there are no workarounds, bronze applications work but have some problems for normal use, and garbage applications have problems that are severe enough that they cannot be used for their intended purpose.