- Mac Virtual Machine For Windows
- Hazard Leopard
- Run Mac On Windows Virtual Machine
- Free Mac Virtual Machine
- Parallels For Mac Virtual Machine
- Fusion For Mac Virtual Machine
One key aspect of development is being able to test code, but more importantly testing code in a controlled environment. While this is most commonly managed by the IT department via their delegation of certain machines as a Dev, QA, and even Stage environments, the same concept may be easily applied to a developer’s own cycle through the use of a local Virtual Machine.
Parallels Desktop 13 for Mac received an update on Thursday to include full compatibility with the new Apple File System (APFS) and HEVC video standard included in macOS High Sierra. Easily convert your existing Windows Boot Camp partition to a new Parallels Desktop virtual machine. Not just for Windows Run a wide array of operating systems including macOS, Windows 10, 8.1, and 7, Linux, Google Chrome, and more.
As I’ve begun my foray into the world of Mac and iOS development the first task I’ve taken on is the setup of my personal Mac OS X virtual machine. There are many tutorials out there describing the process, but many are short, incomplete, and out of date. I will outline every step I took to ensure a fully functioning install of a virtual machine using OS X Mountain Lion, VMWare, Parallels, and VirtualBox (Currently there’s an issue with Mac OS X Mountain Lion and VirtualBox with regards to a hypervisor).
There a various ways to create a Virtual Machine using the virtualizing applications. Each can be classified as “App or Disk Image”, “Recovery Partition”, “Bootable USB”. An App or Disk image installation is the easiest of the installation options but requires the space for the OS X Disk Image. The Recovery Partition option requires no extra download (up-front) but can take longer and requires an internet connection to verify the OS install with Apple as well as a re-download of the OS itself that will be placed on the Virtual Machine. A Bootable USB installation would ensure that a backup of the OS X Disk Image is made as well as less disk space being used as the Disk Image and/or App is no longer required to be kept on the Host machine; but requires a USB Drive of at least 5 GB to create a said Bootable USB. (Note: not every Virtualization Application offers each creation scheme. The only install that is guaranteed is App/Disk Image)
If installing via a Bootable USB is not needed, and the software in question has already been obtained, you may skip to the creation steps for each Virtualization Application, VMWare, Parallels, or VirtualBox
Obtaining Software
Mac OS X Mountain Lion
To get an install image of OS X Mountain Lion one must purchase and download the OS from Apple’s App Store.
Parallels Desktop for Mac
One can download a 30 day trial or purchase the full version.
VMWare Fusion
Mac Virtual Machine For Windows
One can download a 30 day trial or purchase the full version.
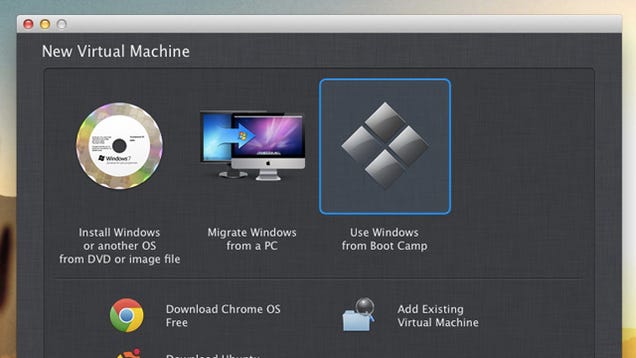
VirtualBox
Currently VirtualBox.org is experiencing technical difficulties and to download the application one may utilize Oracle’s download site
Generate Max OS X Bootable USB Drive
Now that the Mountain Lion installer is downloaded from the App Store we need to extract the image from the .app file. Open a finder window select Applications and find the “Install OS X Mountain Lion.app” Right click on the app and select “Show package contents”
The disk image will be located at “/Contents/SharedSupport/InstallESD.dmg” Keep this window open for the next step
Next attach a USB Drive with at least 4.5GB of space total. (Note ‘total’ and not ‘available’ as both this partitioning step and then also the Restore step will erase contents of the drive.) Select the newly attached drive and then select the Partition tab on the right. The current OS X size is roughly 4.4 GB so ensure you select a patitioning scheme that allows for that (select 1, 2, 3, etc Partition(s) from the “Partition Layout” menu). Change the format from “FAT” to “Mac OS Extended (Journaled).” Press the Options… button at the bottom of the Partition Layout section and select GUID Partition Table. Once configurations of partitions have been finished press the Apply button followed by the Partition button on the popup.
VMWare Virtual Machine
App or Disk Image
From the “+” Dropdown Menu select “New” followed by “Continue without disc.” Next select “Use operating system installation disk” (should default to this option) and followed by “Choose a disc or disc image…” from the dropdown menu. In the new dialog find the “Install OS X Mountain Lion.app” or the ImageESD.dmg and open. This will proceed with the installation of the OS.
Hazard Leopard
Bootable USB
From the “+” Dropdown Menu select “New” followed by “Continue without disc.” Next choose “Create a custom virtual machine” and define what OS and Version one is installing. Customize the Virtual Machine as desired and then click “Finish.” This will bring up a gray screen that will show erros when readon the SCSI Harddrive and CDROM then continue on to the Network boot. Wait for this screen to disappear showing a black screen that end with “Shell>”. Once at this screen select the “Virtual Machine” menu and attach the USB device containing the bootable Mountain Lion OS. (Note: To remove focus from the GuestOS press Control + Command) Once the USB Device has attached give focus back to the GuestOS and then type “exit” and Enter, taking you out of the EFI bios. This new screen will consist of three options “Continue”, “Boot Manager”, and “Boot Maintenance Manager”. Select “Boot Manager” followed by “EFI USB Device.” This will boot into the USB Drive and proceed with the installation of the OS
Recovery Partition
Currently there is no way to install the Mountain Lion OS from the built in Recovery partition os the Mac.
Parallels Virtual Machine
App or Disk Image
To begin this process simply open Parallels and select the first option, “Install Windows or another OS from DVD or image file.” In the drop down menu select “Choose an image file…” and then find the “Install OS X Mountain Lion.app” file or “ImageESD.dmg” file. Select Continue and then follow the normal processes for creating a Virtual Machine through Parallels.
Bootable USB
Currently there is no way to install the Mountain Lion OS from a Bootable USB drive.
Recovery Partition
When creating a new Virtual Machine simply select the “Install OS X Mountain Lion Using the Recovery Partition”. Select Continue and then follow the normal processes for creating a Virtual Machine through Parallels.
VirtualBox Virtual Machine
Currently there is a bug with VirtualBox and handling another Virtualization Application on the same machine which prevents a VirtualBox Virtual Machine from booting. Once this bug is fixed this post will be updated to explain steps for each of the following features.
App and Disk Image
Bootable USB
Recovery Partition
Run Mac On Windows Virtual Machine
Parallels Desktop is virtualization software for macOS. It lets you run multiple operating systems like Windows 10, Linux, and macOS inside virtual installations on your Mac.
While it might not be as fast as a local installation, using a VM is the convenient way to run Windows and its software on a Mac. There’s no need for a dedicated Boot Camp partitionHow to Create a Bootable Windows 10 Installer USB on a MacHow to Create a Bootable Windows 10 Installer USB on a MacMicrosoft offers a simple tool to create a bootable USB on Windows, but there is no such tool for Mac users. Fortunately the process is pretty easy, if you know how.Read More and you don’t need to restart your Mac every time you want to switch.
Parallels Desktop can have your Windows 10 installation up and running in under 10 seconds.
Download:Parallels Desktop 13
Ideal for Beginners and Power Users
The best thing about Parallels is that its seamless user experience scales from beginner all the way to a professional level. When you first install it, Parallels doesn’t ask you to configure the VM environment at all. There’s no need to decide what resources to dedicate to the VM, or how much hard drive space to block off for the new Windows installation.
You just have to hit “Next” a couple of times. The installation assistant will even download and install Windows 10 for you (the feature also works with Linux distrosTop 5 Linux Operating Systems You Should Try in a Virtual MachineTop 5 Linux Operating Systems You Should Try in a Virtual MachineFive Linux operating system distributions are particularly suitable for running virtual machines, so let's take a look at them.Read More, like Ubuntu and Elementary OS10 Elementary OS AppCenter Apps That'll Make You More Productive10 Elementary OS AppCenter Apps That'll Make You More ProductiveHaving an app store of its own has really brought Elementary OS to life with a great choice of apps. I use these AppCenter tools to improve my productivity -- perhaps you will too.Read More).
If you’ve ever used a VM app on Mac, you know that this is not a trivial thing.
In under an hour, I went from downloading the Parallels app from their website to booting into a fresh Windows 10 installation. And all the while, I just hit “Next” a couple of times and I was able to continue my work in other apps.
Once the Windows 10 install is up and running, you’re free to go in and mess about. Click on Settings, go to Hardware, and you can change the amount of RAM and GPU Parallels Desktop can use.
Parallels Desktop Features You Should Know About
The app is filled with features that will make your VM experience pain-free.
Copy and Paste or Drag and Drop
Because Windows is virtualized on your Mac, you can just copy and paste content between macOS apps and Windows apps. You can even drag and drop files between the two. And your macOS DesktopHow to Clean Up Your Mac Desktop and Increase ProductivityHow to Clean Up Your Mac Desktop and Increase ProductivityA cluttered desktop can not only decrease productivity but can also cause cognitive stress. Here's how to clean up your Mac desktop for a better work environment.Read More will show up as the Windows Desktop as well.
Run Windows Apps Alongside Mac Apps
Parallels has a special Coherence mode. In which, the Windows environment disappears and the Windows app shows up as an independent app. This means you can put a Mac app next to a Windows app and work in both environments seamlessly.
If you only need to use a couple of Windows apps for work, put Parallels in this mode and you won’t have to interact with Windows OS at all.
Full Screen and Keyboard Shortcuts
Click on the Parallels menu bar icon, go to View and select Enter Full Screen. Windows 10 will take up a whole new Space in macOS and you’re now basically running a Windows OS inside a Mac.
From Preferences, you can change keyboard shortcuts for common Windows actions. You can change the preset to macOS or Linux shortcuts.
Pin Windows Apps in the Dock
Active Windows apps will show up in the DockMake Your Mac Dock Great Again With These 5 ShortcutsMake Your Mac Dock Great Again With These 5 ShortcutsWhy stick with the jumble of icons that came with your Mac's dock when you can swap them for a bunch of super useful shortcuts?Read More and the App Switcher. This makes it really easy to jump between apps across both OS.
External Hard Drives and Simple Backups
If all your friends and coworkers use Windows, sometimes it can be hard to exchange data. They’ll give you an external hard drive that’s formatted in NTFS. macOS just won’t let you copy files to it. And in some situations, you can’t format the drive to macOS friendly formats like FATWrite To Your NTFS Drives Again in OS X El Capitan (For Free)Write To Your NTFS Drives Again in OS X El Capitan (For Free)Some of the most common methods of adding NTFS support broke with the recent release of El Capitan, but you can still write to your Windows drives with a bit of tinkering.Read More.
In times like these, Parallels Desktop can help. Boot up Windows 10 and open the hard drive from Windows 10’s File ExplorerHow to Get the Most Out of the Windows 10 File ExplorerHow to Get the Most Out of the Windows 10 File ExplorerWindows File Explorer is one of the most underrated features of Windows 10. Here we demonstrate how to manage and control the Windows 10 File Explorer from the bottom up and reveal features you never...Read More.
Snapshots in Parallels are a virtual machine equivalent of Time MachineHow to Restore Data From Time Machine BackupsHow to Restore Data From Time Machine BackupsIt's really easy to set up Time Machine, the backup software that comes with every Mac — but how do you get your files back when things go wrong?Read More, but they happen on the device. You’ll see the option in the Parallels dropdown in the menu bar. When you click on it, Parallels will save your virtual machine in the state it was in. You can choose to revert back to a snapshot at a later point.
What’s New in Parallels Desktop 13?
macOS High SierraHow to Try macOS High Sierra Right Now Before Everyone ElseHow to Try macOS High Sierra Right Now Before Everyone ElsemacOS High Sierra is now available for beta testing. If you'd like to give it a try before the general release, here's how to get your hands on it now.Read More introduces a new file format: APFSNew macOS, New Filesystem: What Is APFS and How Does It Work?New macOS, New Filesystem: What Is APFS and How Does It Work?iOS already has APFS. Now it's the Mac's turn. But what exactly are we getting into this Fall?Read More. As Parallels Desktop 13 comes with High Sierra support out of the box, you won’t have to worry about your VM’s compatibility. Similarly, when Windows 10’s Fall Creators UpdateWindows 10 Fall Creators Update Release Date ConfirmedWindows 10 Fall Creators Update Release Date ConfirmedThe Windows 10 Fall Creators Update finally has a release date, but what will be included in the next big update? Let's take a look.Read More ships, it will be supported by Parallels Desktop 13.
Version 13 also brings Windows 10’s People Bar to the Mac. You can now interact with the People Bar right from macOS’s Spotlight search and the Dock. The other major new feature in Parallels Desktop 13 is Touch Bar supportHow Useful Is the Touch Bar on the MacBook Pro?How Useful Is the Touch Bar on the MacBook Pro?Does Apple's thin context-dependent OLED strip improve productivity or is it just a gimmick as some users are making it out to be?Read More. And it’s not just for Windows 10, but also for Microsoft Office apps like Windows, Excel, and more.
Finally, Picture in Picture mode puts your Windows 10 VM into a floating window on top of everything in macOS. This way, you can monitor what’s happening in the Windows 10 installation, while continuing your work in macOS. When you focus on any other application in macOS, the floating window becomes translucent.
Is Parallels Desktop for You?
I’ve been using Parallels Desktop 13 on my MacBook Pro with the default configuration which is 2GB of RAM and 256MB shared graphics. I haven’t faced any issues jumping between macOS and Windows 10. Interacting with Windows apps and browsing the web in Microsoft Edge have all been smooth.
That said if you’re going to be running professional apps, you might want to increase the RAM limit to 4GB.
Parallels Desktop’s chief competitor is VMware Fusion. Both apps have a healthy competition and it leads to better updates every year. For the past couple of years, Parallels Desktop has taken the clear lead when it comes to user experience and ease of use.
If you’re in a corporate or IT environment where you need to roll out virtual machines by the hundreds, VMware Fusion has a clear advantage. But for everyone from beginners to independent professionals, Parallels will offer a better, faster experience (especially for Windows 10).
Free Mac Virtual Machine
Parallels Desktop 13 costs $80. If you’ve used Parallels 11 or 12, you can upgrade for $50. If you’re a professional or a business user, you should look into their Parallels Desktop Business plan that starts at $100/year. If you’re okay with configuring and managing your own VM, VirtualBox is a good free alternative to Parallels Desktop.

Try Parallels for Free
You can try Parallels Desktop for 14 days before deciding if you want to jump in. That’s enough time to setup your Windows environment and test it in a work environment, before deciding whether or not to take the plunge.
Parallels For Mac Virtual Machine
Will you be buying Parallels Desktop for Mac? What is your Windows 10 VM setup like? Share with us in the comments below.
Fusion For Mac Virtual Machine
Explore more about: macOS High Sierra, Virtual Machine, Windows 10.