- Windows 7 Parallels Desktop Mac
- Buy Windows 7 For Parallels Mac
- Windows 7 Download Parallels Mac
- Parallel Desktop
I have both Windows 10 AND Windows 7 VM's on my Mac, and running them under Parallels Desktop 14 is very surprising to me, since they perform like native hardware PC's. From a pricing perspective, making the upgrade to Parallels Desktop 14 was an easy decision. Windows 7 and Lion on Sierra Parallels Desktop. (Daniel Rasmus Image) For many years, Apple’s OS X (now macOS) met Windows in various dual-boot options that usually swapped out the Apple OS.
Windows 7 Parallels Desktop Mac
I have a Mid 2014 MacBook Pro Retina 15' (16 GB, Iris pro, 750M Nvidia, 512 GB SSD). I don't like to use Boot Camp, it's not productive and I don't like to use Windows unless its super necessary.
Buy Windows 7 For Parallels Mac
I saw a YouTube video of someone playing BattleField 4 with Parallels Desktop on the same model MacBook Pro I have, and the game seems to play fine.

I wish to play DayZ and Overwatch, my question is: Will Parallels Desktop gaming effect my laptop's performance or lifespan (heat, etc.)?
user3439894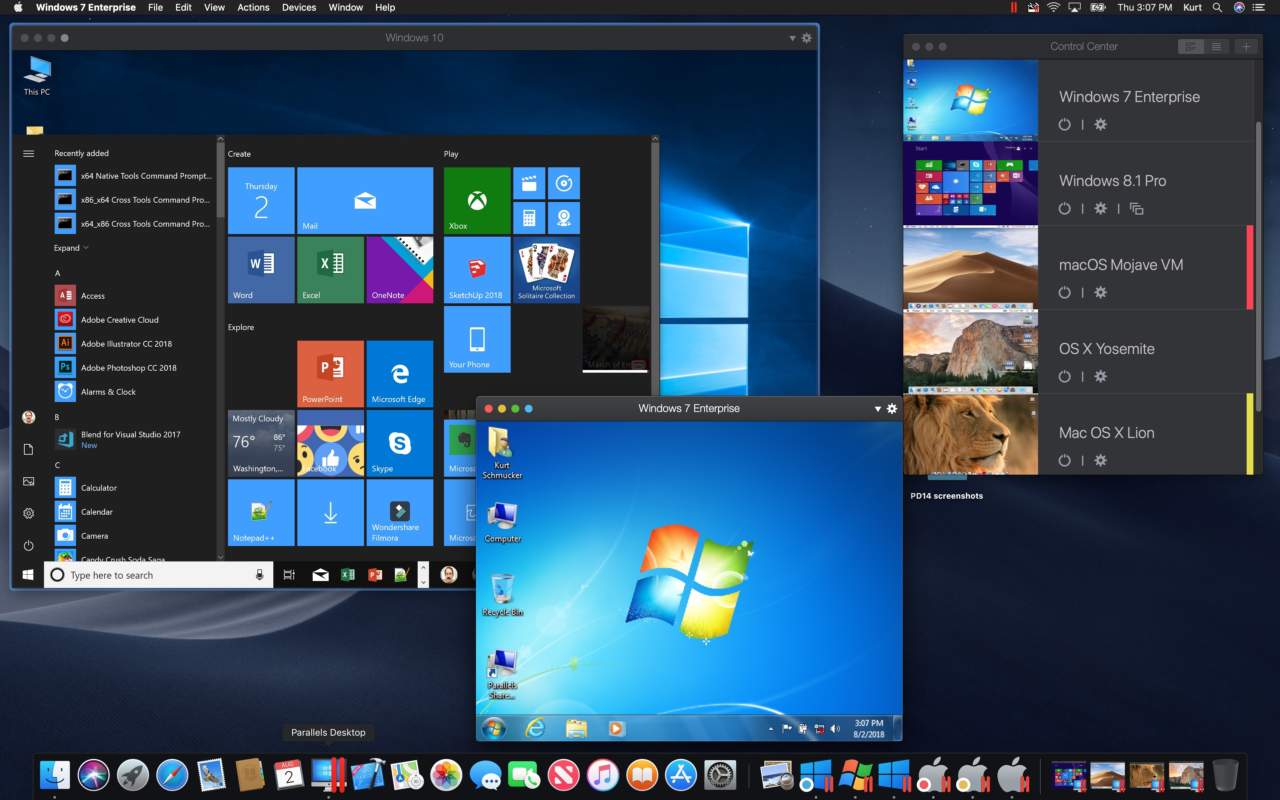 Abhimanyu Aryan
Abhimanyu Aryan2 Answers
No, your computer will be fine, and performance will be fine, but there's a little fun involved.
Parallels uses a technology called virtualization to run another OS–in this case, Windows–using a combination of hardware and software to create a 'virtual machine' that acts like a computer. Due to a variety of technologies that exist, virtual machines offer quite good performance when compared to their actual physical counterparts, and can be used for gaming with relatively hit to performance. And no, your computer won't explode, heat management and all that is the same.
Unfortunately, there's a catch with Parallels: GPUs. Modern games (such as those you want to play) rely heavily on GPUs to provide good performance. Games such as these rely on APIs to handle many functions related to GPUs. Currently there are two primary APIs used for games: Microsoft's DirectX and OpenGL. Unfortunately, DirectX is exclusive to Windows–thus, games utilizing DirectX are generally Windows exclusive (ignoring consoles.) The games you described use DirectX: thus, they are Windows exclusive. This presents a problem when using Parallels: because it runs a virtual machine, it can't normally perform the low-level calls needed by APIs like DirectX to the GPU. To get around this, Parallels translates DirectX calls to OpenGL calls (which do work on Mac) before they are executed. This can result in a somewhat significant decrease in performance, though it may be tolerable.
However, recent Intel processors have started shipping with a technology called Intel Virtualization Technology for Directed I/O (VT-d) that allows these low-level calls to be passed through a virtual machine, eliminated the performance hit described earlier. Your Haswell processor is just new enough that it does ship with this technology onboard! Following these instructions for Parallels, you can leverage VT-d within Parallels to run Windows games with very little performance hit. It's quite lengthy, references a few other pages, and generally wouldn't work well if I posted it here like I normally would, so I recommend you read it there.
In conclusion, you'll be able to play your games using Parallels just fine with a little bit of work.
JMY1000JMY1000You will most likely see a performance hit while you are running a virtual machine on your mac. Depending on how much resources you allow the VM to use will have an effect on that. Example: if you use 10gigs of ram for your Win VM and then try to do something heavy on the mac (with only 6 gigs left) you may see a hit.
Windows 7 Download Parallels Mac
I don't think running Parallels will work your system any greater than other software would, so should not reduce performance or longevity of your laptop. Use and wear is use and wear.
While full of information, the answer from JMY1000 doesn't appear to apply to Parallels Desktop for Mac, but rather Parallels Workstation Extreme, which only runs on Windows and Linux. Sad face. I'm still digging... it looks like VT-D was an experimental feature in previous versions of Parallels Desktop, so there might be hope...
You must log in to answer this question.
Not the answer you're looking for? Browse other questions tagged windows-7parallels-desktopgames .
This tutorial will guide you every step of the way through installing Windows 7 on your Mac using Parallels Desktop for Mac. Parallels Desktop for Mac allows you to run other Operating Systems (like Windows 7) in a virtual environment, while OS X is running at the same time. Though Windows 7 won’t run as fast in Parallels Desktop as it does via Boot Camp, it is a very easy way to get Windows 7 running on your Mac.
Parallel Desktop
- If you’re using <Parallels Desktop for the first time, an Introduction window will appear. Otherwise, click File ->New Virtual Machine…. Click Continue.
- On the Operating System Detection screen, select either the Real CD/DVD-ROM Drive option if you have Windows 7 burned to DVD (and make sure the disk is in your DVD drive). If you’re using an .iso image, select CD/DVD Image, click the Choose… button, navigate to your Windows 7 .iso file, select it and click OK. When you’re ready, click Continue.
- The automatic detection will probably fail. From the Type: drop-down, select Windows. From the Version: drop-down, select Windows 7 (experimental). Click Continue.
- From the Virtual Machine Type window, select Custom and then click Continue.
- Choosing the Number of CPUs: will depend on your Mac. I opted for 1, which is always a safe bet. You’ll want to allocate at least 1GB (1024MB) of RAM for your Virtual Machine, as Windows 7 will run quite slowly if you set it any lower. Click Continue.
- Select New image file on the Hard Disk Options screen, and once again click Continue.
- Specify a size for your virtual hard drive, and select Expanding disk (recommended). This will allow you to create a file that grows in size as you add files and programs to Windows 7, rather than creating the full “size” of your virtual hard drive immediately. Yet again, click Continue.
- Select Shared Networking (Recommended) as the Networking Type and click Continue.
- On the Optimization Options screen, select Virutal Machine (Recommended) if you want Windows 7 to have more resources while it’s running, or Mac if you want OS X to have more resources while Windows 7 is running. Click Continue.
- Finally, enter a name for your virtual machine (something ‘obvious’ like “Windows 7” would be ideal). If you want to enable File Sharing and User Profile Sharing, leave those boxes checked. Click the small arrow next to More Options and decide if you want to have a launch icon on your Desktop for Windows 7, and if you want to share your virtual machine with other users on your Mac. When you’re ready, click Create.
- Again, the same as in step #2, select Real CD/DVD-ROM Drive if you’ve burned Windows 7 to DVD (and make sure it’s in your DVD drive) or CD/DVD Image if you’re using an .iso or image file of Windows 7. Click Done to begin the installation.
- Windows 7 will begin loading files and start the installation.
- Select the appropriate language, time and keyboard layout for you. Click Next to continue installing Windows 7.
- Click the Install now button.
- Setup will initiate and take a moment or two to do its thing.
- When you’re presented with the Software License Terms, place a check in the I accept the license terms box, and click Next.
- Click the Custom (advanced) ‘button’ when asked which type of installation you want.
- You should only have one option on the Where do you want to install Windows? screen. If you have more than one, make sure to select the one that is the size you specified back in step #7 and has the idental number in the Free Space column. Again, click Next.
- Go grab yourself a cup of coffee. It’ll take a while for Windows to install itself. Windows 7 may reboot itself during this process.
- After the actual installation, you’ll need to setup Windows 7 itself. Enter a username and computer name in the spaces provided. Click Next.
- Set a password and password hint, and click Next.
- Enter the Product key that was provided with your copy of Windows 7, and unless you don’t want to activate Windows when you’re online, leave the box checked. Click Next.
- For now, click Use recommended settings. They can always be changed later.
- Make sure your time and date settings are correct, then click Next.
- The final part of the setup will prepare and create your desktop.
- And now, finally, Windows 7. But your work isn’t over quite yet. There’s a possibility that networking (including your Internet connection) and sound won’t be working – yet.
- Press the Ctrl+Alt keyboard combo to release your mouse and keyboard from Parallels (Windows 7). From the Parallels Desktop menu, select Virtual Machine and from the drop-down list, select Install Parallels Tools…
- You’ll be presented with a description window of Parallels Tools. Review it (if you want) and then click Continue.
- Back inside Windows 7, an AutoPlay window will appear. From it, click the Install Parallels Tools button.
- The Parallels Tools installer will launch. It will install each of the parts of Parallels Tools, and can take several minutes. You might refresh your coffee at this point. .
- Once Parallels Tools has installed, restart Windows 7
- At this point you should have Internet connectivity. If you don’t have sound, make sure to run Windows Update, and it will detect any missing drivers (and find updates to the Operating System itself). Install all of the updates, and reboot again (if prompted). You should now have a fully working version of Windows 7 installed in Parallels.