Mac pc is having an Intel Core 2 Duo, Core i3, Core i5, Core i7, Intel Core M or Xeon chip. 4 GB of memory (8 GB recommended) 850 MB of disk space on the boot volume to get Parallels Desktop setup.
Parallels Desktop 13 for Mac
Parallels Desktop 13 for Mac was launched yesterday.
It brings support for MacBook Pro Touch Bar, macOS High Sierra, and upcoming Windows 10 features, such as the People Bar.
Parallels Desktop 13 for Mac performance improvements include:
- Up to 100% performance improvement for External Thunderbolt SSD drives (near native performance)
- Up to 50% faster Snapshot creation for VMs with a large amount of memory
- Up to 47% faster working in Windows files in Windows on rotational discs
- Up to 47% faster working with Windows files on a Mac
- Up to 40% faster USB device performance in most scenarios
- OpenGL 3 support added for DIALux evo professional lighting design software and the popular strategy game Northgard
Similar to Parallels Desktop 11 and Parallels Desktop 12, there are three editions of Parallels Desktop 13: Parallels Desktop 13, Parallels Desktop 13 Pro Edition and Parallels Desktop 13 Business Edition.
Parallels Desktop 13 for Mac Product Features:
- Touch Bar support for Windows app; People Bar on Mac
- Full support for Windows 10 and macOS High Sierra
- Enhanced Retina display support for Windows apps
- New Picture-in-Picture view mode
- Faster file access and faster Thunderbolt 3 and USB 3.0
- Support for iMac Pro and Single Application mode (Pro & Business Edition)
- Improved OpenGL with more games supported
- New tools in Parallels Toolbox for Mac and Windows
- Clean Drive: easily free up disk space
- Presentation Mode: Prevent embarrassing notifications, desktop reveals of personal files, and screen saver lockout delays during the presentation: in just one click. (Mac only)
- Download Video: In just one click, download video from YouTube, Facebook and other websites so you can enjoy watching it anytime
- Find Duplicates: Search any drive or folder to quickly find identical files (even with different names), and free up disc space
- Record Screen: Capture video of your entire screen, a window or select area – which can include audio from your computer microphone – in one click.
Parallels Desktop 13 for Mac Pro Edition Product Features:
- Assign up to 32 cores (vCPU) and 128 GB of vRAM per VM, so upcoming iMac Pro users can create super powerful VMs.
- View Set Resolution menu to immediately switch resolutions for podcast, video tutorial or web browser testing – including common 4:3, 16:9 and 16:10 ratios with resolutions from 1024 x 768 to 3360 x 2300.
- Quick Virtual Machine IP Address Lookup to check and copy IP address from GUI to the clipboard in one click.
- Free pre-configured VMs in the Installation Assistant, which can be installed in one click, now include: Windows 10 Development Environment, Linux (Mint, CentOS, Debian GNU, Ubuntu and Fedora), Android and macOS.
- Analyse and optimise apps’ performance in Parallels Desktop with improved Intel VTune Amplifier, Linux “perf” and Mozilla “rr” support
- Modern IE Test Environments in the Installation Assistant now feature pre-configured 90-day trial VMs from Microsoft which include: Microsoft Edge on Windows 10 (stable), Microsoft Edge on Windows 10 (preview), IE 11 on Windows 8.1, IE 11 on Windows 7, IE 10 on Windows 7, IE 9 on Windows 7, and IE 8 on Windows 7.
Parallels Desktop 13 for Mac Business Edition Product Features:
- Single Application Mode deployment to help end users focus on their end goal instead of being distracted by unfamiliar Windows and virtualization elements
- Ability to add selected Windows applications to user’s Dock upon deployment
- Ability to invite users via email for improved productivity and end user management
- Assign separate administrators for sublicenses for improved efficiency in management
- New design of Parallels My Account portal to manage subscriptions and licenses
Parallels Desktop Pro For Mac Number Of Cores Linux
| Prices | Parallels Desktop 13 for Mac | Parallels Desktop 13 for Mac Pro Edition | Parallels Desktop 13 for Mac Business Edition |
|---|---|---|---|
| New | US$79.99 (S$109) | US$99/year (S$137/year) | |
| Upgrade | US$49.99 (S$69) | US$49.99/year (S$69/year) | N/A |
You Might Also Be Interested In
Guest blog by Mervin Christopher, Parallels Support Team
Note: This blog post was written prior to the release of Parallels Desktop 11 and contains screenshots from Parallels Desktop 10. The points are applicable to both versions of Parallels Desktop. Thanks for reading!
Let’s say you use your virtual machine for online trading software, but it takes a long time to log in to Windows and start the actual application. Or, maybe you prefer to run video-editing software in a virtual environment. Or, like many others, you use Parallels Desktop to run Microsoft Office and it takes forever to launch. Sound familiar? Chances are that you have too few or too many resources dedicated to your VM.
How many resources do I need to allocate to my VM? If I max out the resources, will it make my VM faster? These are the kinds of questions many users regularly ask the Parallels Support team, so I thought I would shed some light on the matter by dispelling three common myths about VM performance.
Myth 1: The more processors I assign to my VM, the better.
It sounds logical—more is better, right? Wrong.
One or two virtual CPUs is enough for most of the Windows applications you run. Assigning three CPUs can even slow down overall performance, especially if you have an older Mac model.
To see how many CPUs are assigned to your VM, launch Parallels Desktop and make sure your VM is shut down. Go to Virtual Machine Configuration > Select the Hardware tab > CPU & Memory.
You can then configure the amount of processors (CPUs) to provide the appropriate number of computing resources for the workload you plan to run in the VM.
In most cases, one or two CPUs provide the best performance. Assigning several CPUs to your virtual machine may be required if outlined in your Windows program system requirements, but it also depends on your actual Mac hardware.
If you aren’t sure if the application you want to run on your VM requires more than one CPU, test it with either one or two CPUs assigned.
I performed a small test on my MacBook Pro with 2.5 Ghz Intel Core i5 Processor and 8 GB of RAM using Parallels Desktop 10 for Mac and Windows 8.1 installed in a VM:
First, I allocated 2 CPUs and 2 GB of RAM to the VM and opened Microsoft Office 2013 and Auto Desk Revit Architecture 2015. It took a reasonable amount of time to open these applications, and overall performance was just fine. I could easily switch between Mac and Windows applications—no “hangs” or slowdowns. Then I increased it to 4 CPUs (RAM stayed at the 2 GB level). It took almost 50% more time to open Windows programs and the overall performance of Mac dropped significantly.
Here are some numbers:
With 2 CPUs assigned, Windows login took 16 seconds, Microsoft Office 2013 opened in 4 seconds, and Auto desk Revit architecture 2015 took 24 seconds to launch.
With 4 CPUs assigned, Windows login took 22 seconds, Microsoft Office 2013 opened in 8 seconds, and Auto desk Revit architecture 2015 opened in 30 seconds.
Myth 2: Maxing out my RAM makes my Windows VM run faster.
When you create a VM on your Mac, Parallels Desktop allocates a certain amount of RAM by default to your VM—the allocated amount depends on how much memory you have on your Mac and the user profile you’ve chosenduring setup.
In my test, the amount of RAM affected overall performance. I also didn’t notice significant performance improvement by changing the default RAM amount to run Microsoft Office, Internet Explorer, and other basic applications.
I used the same MacBook Pro with 8 GB of RAM for this test. I opened some basic programs like Microsoft Office and a few heavier applications like Autodesk Revit Architecture and a game called Burnout Paradise. The best performance was indicated when the VM was assigned between 2 GB and 4 GB RAM memory. Maxing out the RAM slider to 6 GB adversely affected the performance and start-up time by almost 60%.
The green section on the RAM slider indicates the recommended range and is detected in accordance with your Mac resources. Try to avoid going into the yellow or (especially) red zone—this could cause not only your Windows side to slow down, but your Mac side as well.
Myth 3: My “heavy” apps will run faster if I increase the video memory.
Believe it or not, you can actually adjust the video memory in the Video pane of the VM configuration window. To do so, go to your virtual machine’sconfiguration> Hardware > Video > Video Memory.
I would recommend setting the amount of video memory depending on specific Windows applications requirements. If you use graphic applications which require high video memory usage, set it in accordance with system requirements.

I did a test by installing two different heavy applications, the Burnout Paradise game and Autodesk Revit Architecture on my Windows 8.1 VM. Initially, I assigned 256 MB of RAM video memory, started the game and it opened slowly with the screen flickering. Why? The game’s system requirements were not met with that amount of video memory.
Then I went ahead and assigned 1 GB of video memory and tried to play Burnout Paradise again. This time, the performance was good, with clear video and no major lags.
The same thing happened when testing Autodesk Revit Architecture—it looked blurry and took more than 30 seconds to start with 256 MB of video memory. Once I increased the video memory to 1 GB, it was faster and opened smoothly within 20 seconds.
I played with the different video memory settings and it turned out that assigning video memory between 512 MB and 1 GB was the best for my test. Note that I was running “graphics-hungry” programs—I wouldn’t need to increase the video memory for basic applications like Microsoft Office.
When I assigned 2 GB of video memory for my test the VM slowed. I can’t blame the VM for this—the Mac itself didn’t have enough available resources, and 2 GB was in the “red zone” in this case. So, as a result, assigning as much video memory as possible doesn’t always increase the performance—it can actually degrade it.
If you’re running 3D programs in the virtual environment, I recommend adjusting a few more settings.
To configure 3D settings, go to VM’sconfiguration> Hardware > Video and select ON or select a version of DirectX (10 or 9) from the 3D acceleration menu. Make sure Parallels Tools is installed before enabling these settings.
Parallels Desktop 13 For Mac
You can also visit our Knowledgebase to learn more about improving your VM’s performance.
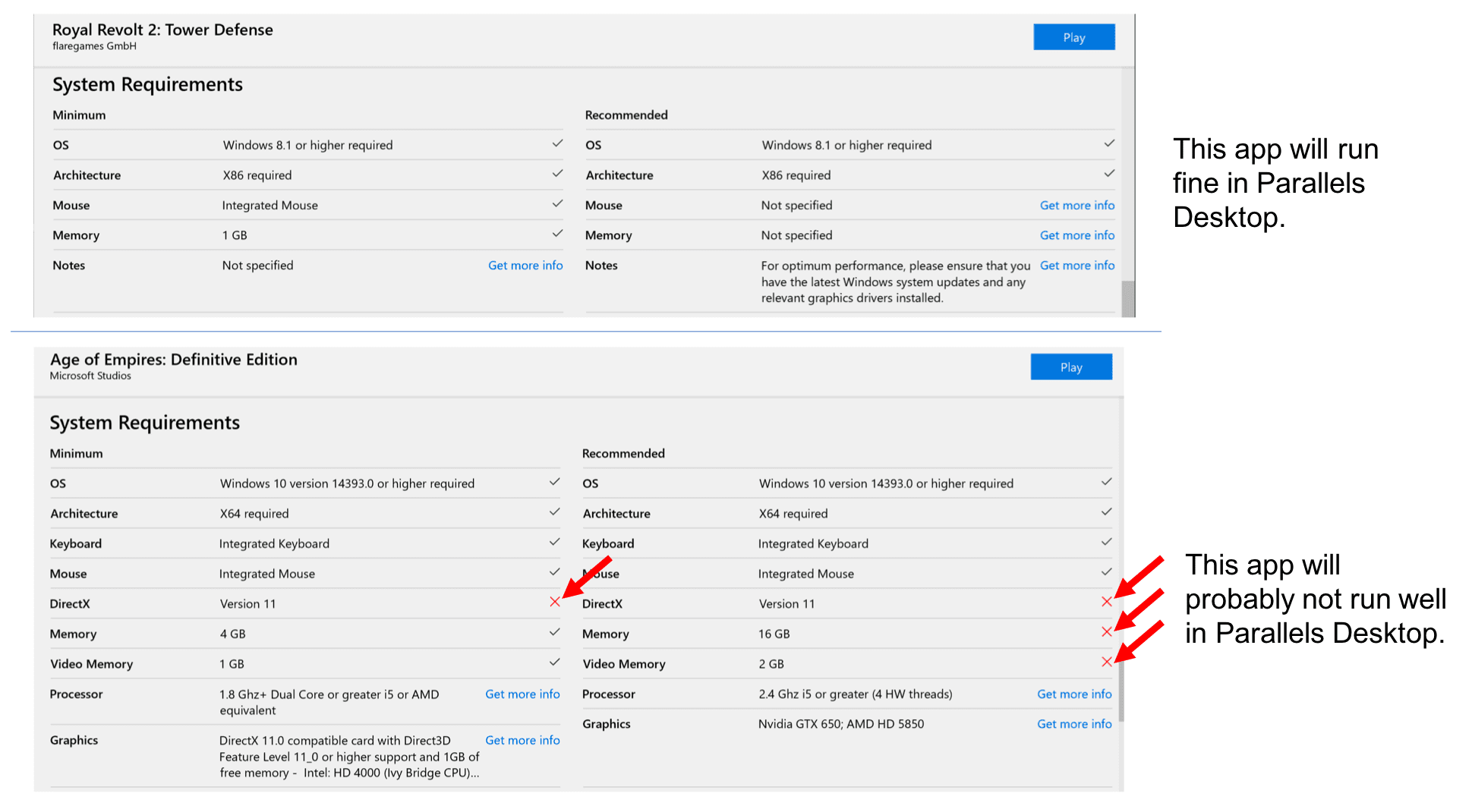
We hope these tips and tricks were helpful—and don’t forget to follow the Parallels Support team on Twitter!
Mac Address
Parallels is the #1 solution for running Windows on Mac for over 10 years. Curious to see if your specific non-Mac application can run through Parallels Desktop? Feel free to try it out yourself—download a free 14-day trial.