- Parallels Desktop 10 For Mac
- Parallels For Mac Windows 10 Compatibility Assistant
- Using Parallels With Windows 10
- Parallels For Mac Windows 10
- Desktop Parallels For Mac Windows 8
- Windows 10 Compatibility Mode
Four ways to run Windows 10 on your Mac. People are buying new Macs at the rate of around 4 to 5 million every quarter, but it seems that many users still can't make a total break from Windows. Much to my surprise, running Windows 10 on Mac using Parallels Desktop 13 is a lot easier, and you will really like using it! For those unfamiliar, a virtual machine is basically a virtual simulation of a real machine, which allows you to run a full-fledged operating system on your computer without needing to partition the hard drive. Parallels 10, the current version of Parallels, has been updated with experimental support for Windows 10 preview builds, but it is not currently compatible with the release version of Windows 10.
Despite the Mac's recent gains in market share, Windows is still the dominant operating system, especially in businesses. That means there may be times when you need to run the Microsoft OS: perhaps there’s an application your company uses that’s only available for Windows, or you’re a web developer and you need to test your sites in a true native Windows web browser. Or maybe you want to play computer games that aren’t available for OS X. Whatever your reason for running Windows, there are a number of ways your Mac can do it for you.
If you need to run just one or two specific Windows apps, you may be able to do so using CrossOver (), which can run such applications without requiring you to actually install Windows. (CrossOver's vendor, CodeWeavers, maintains a list of compatible apps.)
If you need a more flexible, full-fledged Windows installation, you still have several other options. You could use Apple’s own Boot Camp, which lets you install Windows on a separate partition of your hard drive. Or you could install one of three third-party virtualization programs: Parallels Desktop 7 (), VMware Fusion (), or VirtualBox (), each of which lets you run Windows (or another operating system) as if it were just another OS X application.
Of those four options, Boot Camp offers the best performance; your Mac is wholly given over to running Windows. But you have to reboot your system to use Boot Camp, so you can’t use it at the same time as OS X; it's Mac or Windows, but not both. And while VirtualBox is free, setting it up is complicated—downright geeky, at times—and it lacks some bells and whistles you might want. Which leaves Parallels Desktop and VMware Fusion as your best alternatives.
So, of those two, how do you decide which one is right for you? In the past, I tried to answer that question by comparing virtualization programs head-to-head, to see how they did on specific tasks. This time, however, that task-based approach didn’t work, largely because (with a couple exceptions that are noted below) the latest versions of Fusion and Parallels Desktop are nearly indistinguishable in performance. So instead of picking one program over the other based on how well it performs a given task, the choice now hinges on some more subjective factors. So this time around, I’ll look at those and try to explain how the two programs differ on each.
Note that, for the most part, I've focused primarily on using these programs to run Windows on your Mac. You can, of course, use them to run other operating systems—including OS X Lion itself—but that’s not the focus here.
General Performance
As noted, both Parallels Desktop and Fusion perform well when it comes to running Windows 7 on a Mac. Macworld Labs ran both programs through PCWorld’s WorldBench 6 benchmark suite, and the results were close: overall, VMware Fusion beat out Parallels Desktop by a very slight margin (113 to 118, meaning Fusion was 18 percent faster than a theoretical baseline system, Parallels Desktop 13 percent). Parallels Desktop was faster than Fusion in some individual tests, Fusion was faster in others, and in the rest the differences were almost too close to call.
Parallels Desktop 7 vs. VMware Fusion 4
| Parallels Desktop 7 | VMWare Fusion 4 | |
|---|---|---|
| WorldBench 6 | 113 | 118 |
| Adobe Photoshop CS2 | 377 | 328 |
| Autodesk 3ds Max 8 (Service Pack 3) (DirectX) | 340 | 307 |
| Autodesk 3ds Max 8 (Service Pack 3) (rendering) | 249 | 265 |
| Firefox 2 | 253 | 246 |
| Microsoft Office 2003 (Service Pack 1) | 353 | 348 |
| Microsoft Windows Media Encoder 9.0 | 175 | 177 |
| Firefox and Windows Media Encoder (multitasking) | 274 | 272 |
| Nero 7 Ultra Edition | 438 | 410 |
| Roxio VideoWave Movie Creator 1.5 | 195 | 176 |
| WinZip Computing WinZip 10.0 | 249 | 234 |
WorldBench 6 uses automated test scripts and eight different applications to simulate the real-world use of a system; we run the full suite multiple times then average the results together. For WorldBench scores, higher is better. All other results are in seconds; lower is better. Best result in bold. Tests run on a 2011 17-inch 2.2GHz Quad Core i7 MacBook Pro with 4GB RAM running OS X Lion 10.7.1; both Virtual Machines were configured to use a 200GB drive, 1724MB RAM, and 4 processors
Distill these numbers to their essence, and what you have are two fast, capable ways of running Windows on your Mac.
Advantage: Neither (or both).
Specific types of performance
While the two programs are practically indistinguishable in general usage, there are three specific scenarios in which greater differences emerge.

The first of them: gaming. If you want to run Windows in a virtual machine to play games that you can’t play on a Mac, then you’ll want to use Parallels Desktop 7. In my testing, it handily outperformed Fusion, especially on newer titles. One reason is that Parallels supports up to 1GB of video ram (VRAM), versus only 256MB in Fusion. Parallels Desktop also has better DirectX support; one game I tried looked fine in Parallels using DirectX, but awful in Fusion; switching to OpenGL in Fusion solved that problem, but not all games offer this option.
Overall, Parallels Desktop’s 3D engine seems to work much better for games in Windows than does Fusion’s engine. So if Windows gaming is your thing, Parallels is the one you want to use.
Advantage: Parallels Desktop.
Linux with Accelerated Graphics
The second big difference between the two: Only Parallels includes accelerated 3D graphics in Linux virtual machines, so if you need that, you’ll need to use Parallels.
Advantage: Parallels Desktop.
Virtualization Explorer
The third big difference: If you want to explore operating systems other than Windows, Fusion offers a much broader universe of alternatives. Both programs support “virtual appliances”—dowloadable, pre-configured operating systems, often bundled with specific applications. VMware’s appliance library is huge, with over 1,900 appliances available; Parallels Desktop’ library, on the other hand, contains only 98. (Desktop can use VMware’s appliances, but they must first be converted to the Parallels format; it doesn’t really seem fair to give the program full credit for that capabiity, if it’s reliant on the VMware ecosystem.) So you want to explore the wild world of operating systems and applications, Fusion is the way to go.
Advantage: Fusion.
So much for the three categories with relatively clear winners; now for the more subjective criteria.
Purchase and license
Fusion and Parallels Desktop both normally cost $80, but pricing for both is a moving target. For example, VMware is currently offering Fusion at a promotional price of $50. Meanwhile, Parallels will sell Desktop 7 as an upgrade to owners of older versions for $50; if you’re currently using Fusion, Parallels will sell you Desktop 7 for $30. No matter how much you pay for a virtualization program, remember that you’ll also need to factor in the price of Windows itself.
There’s a big hidden cost in those prices: the software license. Fusion’s license (for non-business users) allows you to install and use it on any Macs that you own or control. Parallels Desktop, on the other hand, requires one license per machine, and it uses activation to check those serial numbers. So if you want to run your virtualization program on more than one Mac, Fusion will cost less—potentially much less.
Parallels Desktop 10 For Mac
Advantage: Fusion (for the moment).
Installation and general operation
Installing Fusion 4 is surprisingly simple: You just drag and drop the program to any directory you wish. There’s no installer to run, and you can store the program anywhere. When you first launch Fusion, it asks for your administrative password and activates its extensions. But those extensions aren’t hidden away in some low-level system folder where you’ll never find them. Instead, they remain within the Fusion application bundle and automatically activate on subsequent launches.
More importantly, they’re deactivated when you quit Fusion. In fact, when you quit Fusion, unless you choose to leave the Windows applications menu item in your Mac’s menu bar, absolutely nothing Fusion-related is left running. This setup also makes uninstalling a snap—just drag the app to the trash, and you’re done. Taking a program as complex as Fusion, and making it as easy to install and uninstall as any simple utility, is a major accomplishment.
Parallels, by contrast, is installed via an installer, its extensions are installed in the System folder and are always present, even when Desktop isn’t running. In addition, two background processes continue to run after you quit Parallels. These processes don’t take much RAM or CPU power, but they’re there.
Advantage: Fusion.
Preferences and virtual machine settings
Both of these programs have lots of settings options; Parallels Desktop has more of them and, consequently, has a more complicated preferences screen. Both of their preferences panels are reasonably well organized, doing a decent job of categorizing the various settings. One thing I don’t like about Parallels is that it automatically enrolls you in the company’s Customer Experience Program, which collects anonymous usage data; you have to opt out by disabling it in the Advanced section of Preferences. Fusion offers a similar program, but you have to opt in, not out.
When it comes to changing the settings for a virtual machine, the two programs take a slightly different approach: Parallels Desktop uses a floating window that’s independent of the virtual machine being configured; that makes it easy to toggle between the settings and the virtual machine, but it’s also easy to lose track of the settings window if you click another window to the foreground.
Fusion, by contrast, dims the virtual machine, and presents a fixed window in the center of the screen, on top of the virtual machine. Its settings window mimics that of System Preferences, while Parallels uses a tabs-and-lists layout. Some users may prefer one over the other, but I find they both work reasonably well.
Advantage: Neither (or both).
Windowed windows
Both programs can be run in an “integration” mode, meaning Windows applications aren't bound inside a single Windows window; rather, they appear side-by-side in the OS X graphical user interface with Mac programs. (VMware calls this mode Unity; Parallels calls it Coherence.)
In this mode, both programs seem to treat these windows as though they're regular Mac apps. But there is a subtle but telling difference: Parallels Desktop actually treats the windows of your Windows apps as one, even though they display separately. You can see this if you activate Mission Control in OS X Lion: Regardless of how many Windows applications you’re running, they’ll all be lumped together in one Parallels Desktop entry. This means, among other things, that if you use a window-management utility, it may not work correctly.
Fusion, on the other hand, treats each Windows app like a window from any OS X application: The system treats them as truly separate from one another. If you open Mission Control while you’re using Fusion, each running Windows app gets its own entry.
If you prefer to think of your virtual machine as a single entity, you’ll probably prefer Parallels Desktop’ Coherence mode. But if you’re going to the trouble of using an integrated mode, chances are you want your Windows apps to behave just like your Mac ones. And in that case it makes more sense to treat the windows the way Fusion does.
Advantage: Fusion.
Updates
Programs of this complexity require frequent updates; there’s just so much going on that there’s always going to be another feature to add or another bug to fix. The two companies handle updates differently, however. Parallels Desktop pushes out updates rapidly, so users get the latest features and fixes as quickly as possible. Fusion has a slower update cycle. Both programs have in-app updating now, so that portion of the routine has gotten simpler than it was in the past.
So which update methodology is better, frequent small updates or occasional larger updates? That's really up to you; some people like knowing that they’ve always got the latest bug fixes and features, while others may prefer longer periods between updates. The important thing, though, is that both companies do actively keep their products up to date.
Advantage: Neither (or both).
And the winner is…
So which virtualization solution should you purchase? In my comparison, Fusion comes out ahead (four wins, two losses, and three ties). But you may prioritize these features differently than I do. That’s why I suggest you download each program’s free trial version and see how each handles your particular needs. Both are excellent performers in the Windows arena, so you won’t be disappointed by either program’s speed. Instead, your selection will come down to your feelings about those other, less measurable factors—and for that, nothing beats hands-on experience.
Senior Contributor Rob Griffiths is master of ceremonies at Many Tricks Software.
[Updated 02/14/12 to clarify the number of apps that can be run under CrossOver.]
Parallels Desktop 11 for Mac is now available for Download with OS X El Capitan compatibility and full support to Windows 10. If you are already using previous version of Parallels then you are eligible for getting 50% Parallels Discount Coupon Code Offer with your Parallels Desktop 11 license key upgrade.
There are several other improvements, fixes and feature additions made to this powerful Virtualization software for Mac OS from its previous version Parallels Desktop 10. Now you can do more and everything without consuming much of hardware resources and 50% faster as well.
Run Windows 7, Windows 8, Windows 10, Ubuntu Linux or any distributions of Linux inside OS X in full screen or in coherence mode to just run Apps, Softwares and Games like native OS X App.
Parallels is an amazing choice when you want to download virtualization software / app for Mac OS X. Compared to its alternatives, i personally used Parallels Desktop since version 7 and liked it till date. It saves me lot of time and gets the job done without leaving my OS X screen. One swipe and i am in Windows 7 screen, another swipe on my magic mouse takes me to the Ubuntu Linux. It is super easy and makes the multiple operating system running inside OS X a complete breeze.
If you are looking for a premium virtualization app or software for mac, then Parallels Desktop 11 for Mac will give that premium software feel every time you launch. Installing new operating system and creating Virtual Machine is super easy and everything follows a wizard style where you can simply click, click and finish to complete adding new Operating System.
Have better or latest Macbook, iMac or Mac mini? with 16GB RAM or more? then you can simultaneously run Windows 8, Ubuntu and any other Operating system at same time. Manually setup how much RAM, Hard Disk space and other system hardware resources that each OS should get, or let Parallels Desktop 11 do that for you automatically.
By default it picks up the minimum system configuration which most of the time pretty sufficient for running any Windows or Linux operating system without any slow speed issues, hangs or troubles. You can download any files you want, install your favorite web browser, install your favorite Games and Play without worrying about storage configuration. It automatically expands the storage whenever you boot the virtual machine and it optimizes the disk space perfectly to let the Virtual OS run smoother.
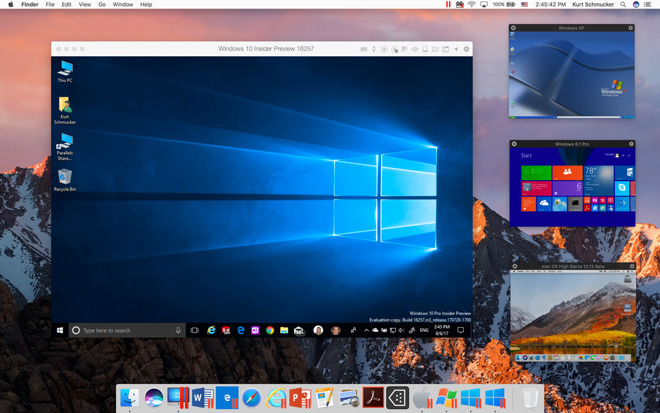
Without any further delay lets see the new feature additions to Parallels Desktop 11 for Mac before you download.
Parallels Desktop 11 Review
There are less number of features, compared to its previous version 10, but Parallels Desktop 11 for mac has got tons of Bug fixes, Security additions and Stability improvements. It is up to date and if you are preparing your mac to install OS X El Capitan, then Parallels Desktop 11 is all set and fully compatible for Apple’s latest OS X release expected by 2015 year end.
Parallels Desktop 11 comes with full support for Microsoft Windows 10. You can install Windows 10 inside mac and run all your Windows software’s, games and applications without the need for rebooting your mac computer.
Parallels For Mac Windows 10 Compatibility Assistant
Apps are 50% faster – this latest version of Parallels is now 50% faster than its previous version 10, and boots faster to your Operating Systems with their new technology additions inside the application. You can also launch and run your Windows Apps, Games at super fast by installing version 11.
Supports Cortana – If you want to use Microsoft’s Virtual Assistant Cortana on your Mac, now you can use it just by saying “Hey, Cortana.”. You can search the web, create reminders, ask cortana for directions and do a lot more with its seamless integration.
Travel mode – Parallels Desktop 11 comes with Travel mode which extends your Macbook battery life by over 25% when you are running Windows or Linux operating system in virtualization environment.
Parallels Desktop 11 Pro Edition
Compared to Basic Desktop version of Parallels, Pro edition which is launched newly this September comes with new tools and feature additions to help Developers and Power Users.
- Visual Studio plug-in to debug inside any version of Windows.
- Network Simulation Tool for easy analysis.
- Command Line control for Virtual Machines.
- Direct support for Docket, Vagrant, Chef and Jenkins.
- Run and manage Docket containers with Parallels Desktop 11 for mac PRO edition.
There are plenty of under the roof improvements, bug fixes and stability enhancements made to Parallels Desktop 11 for mac.
Download Parallels Desktop 11
Remember, download apps, software’s and games only from official sources and website links. Downloading from third party sources or torrents and other pirated websites can put your entire Mac and User Data at Security Risks. Piracy is the best source for hackers to get victims.
Also Read, Bitdefender Antivirus for Mac OS Review
Difference between Desktop, Pro and Business Edition?
Parallels Desktop 11 for mac now has two editions. The basic Desktop version comes at $79.99 which is sufficient for regular users who want to run Windows and Linux operating systems inside their Macbook, iMac or Mac Pro computers.
Price: $79.99
Using Parallels With Windows 10
Order Now:
Parallels For Mac Windows 10
Pro Edition brings more developer tools, network simulation tool and more plugin support. As mentioned above, Parallels Desktop 11 Pro Edition is best fit for Power Users, Designers and Developers. Actual cost of Pro edition comes at $99. If you have purchased their previous version Parallels Desktop 10 and want to upgrade, you can get 50% discount offer today for limited time.
Price: $99.00 / year
Order Now:
Business Edition comes loaded with all the Pro Edition features which includes 64 GM vRAM and 16 CPUs support, centralized administration and management, unified volume license key and suited very well for Enterprises. Both Pro and Business edition costs you $99 per year, so you have to choose the one based on your requirement.
Price: $99.00 / year
Order Now:
If you want multiple license keys to use on more than 1 mac computers, here we have Parallels Desktop 11 license keys for 2 and 5 mac computers. Visit our Parallels Offers page and proceed with your purchase.
Get 50% Discount When you Upgrade
If you are running older version of Parallels Desktop software then you can upgrade your license key to Parallels Desktop 11 Pro Edition and get 50% discount offer from total price.
Desktop Parallels For Mac Windows 8
Parallels Upgrade Offer Page and claim your discount offer. There is no need for any Paralles Coupon Code to claim this offer. Simply click on the button below and it will take you to secure page for checkout where you can fill out registration and payment information to complete the purchase.
New to Parallels Desktop 11?
If you are newly bought your mac computer and want to try Parallels Desktop 11 for mac before purchasing the full version, goahead and download parallels desktop 11 for mac trial version which is fully functional for 14 days. If you find it useful and helps you run Windows Apps, Games without any problem inside Mac computer, then goahead and purchase the full version.
Windows 10 Compatibility Mode
Thanks for reading our Parallels Desktop 11 Review for Mac OS X. Download the App today and start installing Windows, Linux on your mac computer. Feel free to share this post with your friends and followers. Have a wonderful productive day.