Windows 10 is coming soon. And it’s not just the jump from Windows 8 to Windows 10 that’s got everyone excited. It’s much more. Windows 10 finally embraces what Windows is good for. Hardcore, no holds barrel, productivity. Unlike Windows 8, which did a lot of stuff that got in the way.
I have Parallels Desktop 11 for Mac, and want to migrate windows from a PC (New Virtual Machine) I tried the 2 migration method: Network and External storage device. The migration could not be completed. The Parallels web site has two sets of instructions, one for removing the virtual machine and the another for removing Parallels Desktop. I also have Clean My Mac 3. Not sure where to start to get a clean removal.
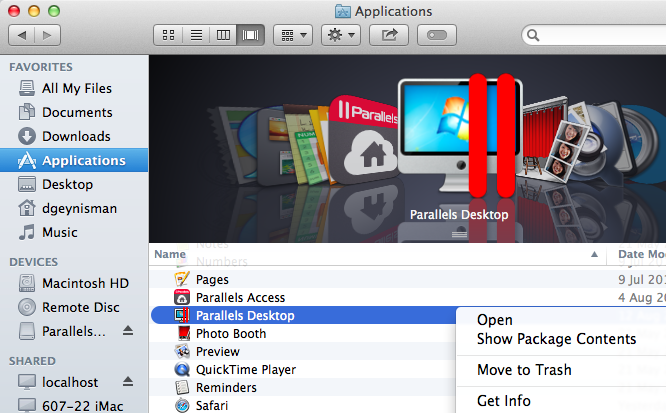
Windows 10 is about righting old wrongs. The Start menu is back, there’s Cortana, modern apps run in their own windows on the desktop, which is now the default. Windows 10 even supports virtual desktops, one of my most used features on the Mac.
If like me you’re excited about Windows 10, you can try and install the Technical Preview right now. It’s available as an ISO file for free. As this is the technical preview, it’s a very early build. This is pre-beta software. Don’t expect it to be your daily OS.
Below, you’ll find instructions to install the Windows 10 Technical Preview on a Mac using Parallels 10.
Why Use Parallels?
Parallels 10 is the latest version of the virtual machine installer. It’s easily the best option for this kind of thing. One of the reasons why I like it is because it lets you run Windows apps in their own windows alongside Mac apps. So you can just have an Office app open and not have to deal with the rest of Windows. Parallels is also stable and fast. Well worth the $79.99 asking price.
But wait: If you’re not sure if you want it or not, use the 14 day trial.Setting Up Parallels 10
Step 1: Open the downloaded .dmg file and click the Install button.
Step 2: Accept the terms and then the wizard will ask you to either sign up for an account or sign in. There’s no way around this, you’ll have to make an account.
Step 3: On the next screen, click Get trial if you want to use the trial version or enter the activation key if you’ve bought the app.
Installing Windows 10 on Parallels 10
Now that your copy of Parallels is active, it’s time to install Windows 10 on it.
To download Windows 10, you’ll need to be signed up for their Insider program. Then, go to this page, select your language and download either the 32 or 64 bit version of Windows 10 as an ISO file.
Step 1: From the app’s home screen, select Install Windows or other OS from DVD or image file and click Continue.
Step 2: The app will scan for image files on your hard drive. Select the Windows 10 ISO file from this list. If the app can’t find it automatically, you can browse for it yourself by clicking the Locate manually button.
Step 3: Press Continue for the next two menus and then select the folder where you want the virtual machine to be installed. Click the Configure button if you want to change any settings.
Setting Up Windows 10
Now the Windows 10 installation wizard will boot up in Parallels and you’ll be asked if you want to install Windows 10 or Windows 10 Pro. Then wait for the wizard to complete.
After this, Parallels will reboot the virtual machine (not your Mac) a bunch of times and install some Windows related tools to make working on the Windows VM easier.
How’s Windows 10 Treating You?
Do you like the new Windows? How’s Cortana doing? Let us know in the comments below.
Also See#virtualbox #virtualizationDid You Know
Windows Hello is a biometric authentication feature in Windows 10.
More in Mac
Top 4 Amazing Tools to Capture Scrolling Screenshots on macOS
The virtual machine (VM) files in Parallels Desktop® for Mac can be quite large—I have several that are over 100 GB. So if you’re not using a VM anymore (or just rarely use it), you can get back a lot of space on your Mac® by deleting it, or at least moving it to an external drive. In this short blog post, I’ll show you how to remove a VM—and how to bring it back again.
Removing a VM
Removing a VM is most easily done from the Control Center window in Parallels Desktop. Just right-click on the entry for the VM you want to remove, and you’ll get a pop-up menu with the Remove command. (See Figure 1.).
Figure 1_Remove a VM with the menu command in the Control Center
When you choose the Remove command, you’ll get the dialog shown in Figure 2.
If you want to completely get rid of the VM, use the Move to Trash button. (Don’t forget to empty the trash to recover all that space on your Mac.) However, if you might want to use the VM again, use the Keep Files button.
Store the VM
Storing the VM on an external dive is easy; there’s only one file to put on the external drive, but it might be a rather large file. The .pvm file stores all the VM’s information: Windows itself, all the Windows applications you have installed, all the data files you’ve created, and all the VM settings (the amount of RAM you want this VM to have, the number of CPUs, the network settings, and more). Just move this single file to your external drive, as shown in Figure 3.
Figure 3_Moving a VM to an external drive
Restore the VM
Restoring a saved VM is also easy. First move the VM back to the place on your Mac where your VMs are located. Then just use the Open button on the Installation Assistant window to restore your VM to the Control Center list (See Figure 4.).
If you see a dialog about duplicate MAC addresses (Figure 5), just click the Create new button.
Best Virtual Machine For Mac

Figure 5_If duplicate MAC addresses are detected, just click the Create new button
I hope this blog post helps you manage VM files and save space on your Mac.
Free Virtual Machine On Mac
Try Parallels Desktop for free for 14 days!