Parallels Desktop for Mac is desktop virtualization software that allows Microsoft Windows, Linux and Google Chrome operating systems and applications to run on an Apple Mac computer. The software integrates the guest operating system (OS) into Mac OS X, allowing it to mimic native OS performance.
Users can choose to run Mac and guest apps side by side on the Mac OS or as a full-fledged guest virtual desktop. For example, users can open a Windows app such as Internet Explorer or Windows Media Player from the Mac Finder utility. Similarly, users can drag and drop documents, folders and other data from Windows File Explorer to Finder -- and vice versa. Users can also swap between OS X and Windows without rebooting their computers and select which OS they want specific applications to open in.
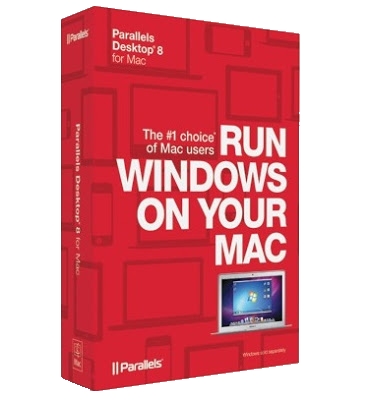
Parallels Desktop for Mac comes with three modes. Coherence mode runs guest and Mac applications side by side in one window. Full Screen mode creates a full guest desktop, and Modality lets users resize and customize virtual machine windows running on top of the Mac OS.
Parallels Desktop for Mac Business Edition includes centralized deployment and management capabilities for IT administrators to streamline Windows virtual machine (VM) delivery. Admins can also link Parallels Desktop for Mac with an update server to ensure that the guest OS stays up-to-date. Business Edition also includes security capabilities such as enforcing USB thumb drive device policies and restricting users from altering VM settings or creating new VMs.
Check out the Parallels Desktop 13 For Mac Shopping Online ad online in the weeks leading up to the high event to earn a preview of the deals to come and to produce your shopping strategy.
Starting with Parallels Desktop 11 for Mac, the program is compatible with Windows 10 and OS X El Capitan. It also supports Windows 8 and 8.1.
Symptoms
You have an issue with your USB device:
- It is not getting mounted in a Windows virtual machine
- Virtual machine cannot detect the device
- A device functionality does not work a Virtual Machine
- Other USB devices issues
Resolution
As a first step please read the basic information on how Parallels Desktop works with USB devices you connect to your Mac.
If you still have this issue please follow these steps:
Parallels For Mac Free
Shut down your virtual machine, quit Parallels Desktop and disconnect your USB device from your Mac.
Connect your USB device to your Mac.
Make sure the device is detected on the Mac side:
- In case of an external storage device it should appear in Finder
In case of other devices (eg. mobile phone):
- Open System Information (Applications > Utilities > System Information), click System Report
Locate your device under the USB section.
Important: your virtual machine will not be able to work with your USB device if your Mac fails to detect it
Start Parallels Desktop, go to Parallels Desktop menu > Preferences > Devices
Check whether the device you would like to connect to your virtual machine is listed under Permanent Assignments list. Use '-' button to delete the device from the list.
Make sure Ask me what to do radiobutton is selected
Note:You may reset the choice for all existing devices
Launch your virtual machine. Once you have Windows up and running go to Devices > External Devices and choose the device you would like to connect to your virtual machine.
The new device will now be installed in Windows.
To check whether the device got installed successfully go to the Device Manager.
If for some reason the device failed to get properly installed try to delete it from the Device manager and then Scan for Hardware Changes.
To learn more about the troubleshooting steps for your specific USB device please refer to the respective device manufacturer.