Parallels Desktop 14 is the fastest, easiest, and most powerful application for running Windows applications on a Mac without rebooting. Optimized for macOS Mojave, Parallels Desktop 14 for Mac lets you save up to 20 GB disk space and start Windows and applications up to 35% faster. Parallels Desktop for Mac is the first solution that gives Apple users the ability to run Windows, Linux or any other operating system and their critical applications at the same time as Mac OS X. Parallels Desktop 12 for Mac Launches with 20 Smart and Simple Mac and Windows Tools, macOS Sierra Readiness, and Over 25 Percent Performance Improvements.
Symptoms
I am unable to install Parallels Tools automatically through the virtual machine Mac menu: Actions (Virtual Machine in older versions) >Install Parallels Tools.
Resolution (Manual Installation)
Parallels Tools installation and /or updating is always required when you create a new virtual machine or upgrade Parallels Desktop to a newer build or version.
We also recommend reinstalling Parallels Tools when you are troubleshooting host-guest integration issues, such as Coherence, shared applications, shared folders, copy-and-pasting between your Mac and your virtual machine and mouse and keyboard issues.
If automatic installation does not start when expected (e.g., during an update to the Parallels Desktop build), or if you want to install Parallels Tools manually, follow the steps below.
Note: All examples pertain to Windows virtual machines.
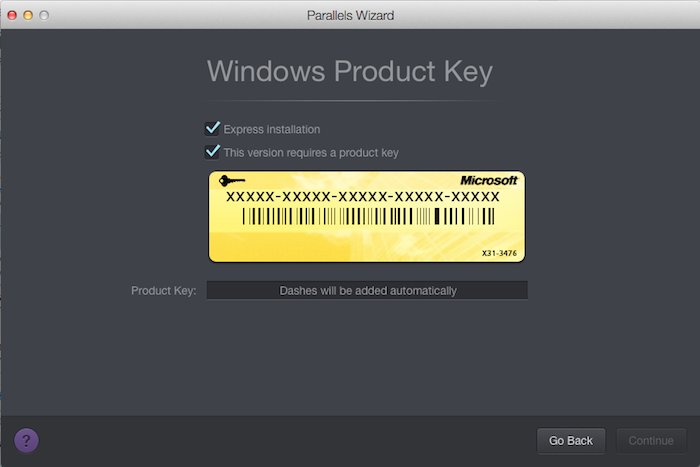
Scenrio 1: Simple
- Start your virtual machine
In the Mac menu click on Actions (Virtual Machine in older versions) >Install Parallels Tools (or Reinstall / Update Parallels Tools, if applicable)
If the installation does not start, open the Start menu in Windows >Computer > Locate Parallels Tools CD drive. Then double-click on it to launch Parallels Tools installation.
- If the Parallels Tools installation has not started, right-click on Parallels Tools CD. Then choose Open, locate PTAgent.exe file and double-click on it to launch installation.
Scenario 2: More complicated
If the Parallels Tools disk image file is not mounted inside the virtual machine, meaning you cannot see the Parallels Tools CD in Windows Explorer under the Computermenu - follow these steps:
Make sure your virtual machine is running in Window mode. If it is running in Coherence mode, exit Coherence.
In Mac the menu click on Devices >CD/DVD >Connect image...
In the Open window navigate to Applications >Parallels Desktop >Contents >Resources
Inside the Resources folder, go to the Tools folder, and locate the file prl-tools-win.iso. Click on this file, then click the Open button
- Proceed with a manual Parallels Tools installation starting from Step 3 in Scenario 1, above.
Scenario 3: Most complicated
If the Parallels Tools image cannot be mounted inside Windows, and the steps above do not work (meaning Windows fails to recognize the CD/DVD disk attached to the virtual machine), follow these steps:
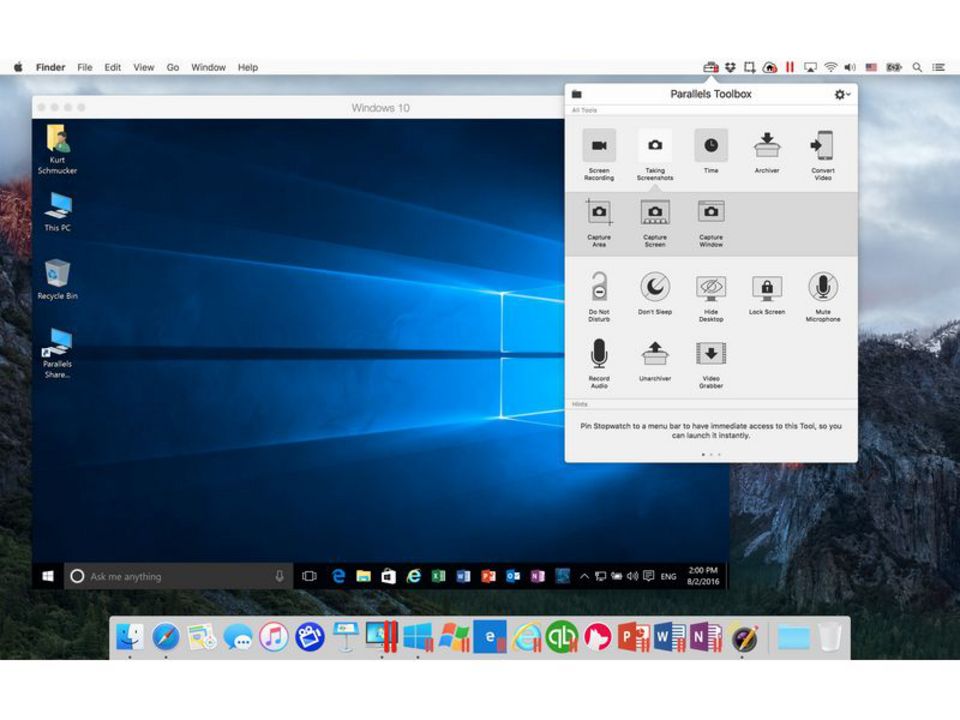
- Shut down your virtual machine.
- Locate your virtual machine in Finder see KB 117333.
Right-click on your virtual machine’s .pvm file, then select Open with > Parallels Mounter.
Your virtual machine's Hard Drives will be mounted in Finder:
Locate the Windows hard disk containing the Windows installation — it will contain the Windows folder.
- Open a new Finder window and go to the Applications folder,
Locate Parallels Desktop and right-click > Show Package Contents
- Go to Contents > Resources > Tools.
Locate the prl-tools-win.tar.gz file and unarchive it. The resulting prl-tools-win folder will be extracted either to the same Tools folder or to the Downloads folder. You can also use Spotlight to locate the prl-tools-win folder.
Copy the prl-tools-win folder to Windows hard drive mounted in Step 5
Eject the Windows Hard Disks mounted in Finder
Start your Windows virtual machine, open Windows Explorer and go to disk
C:Open the prl-tools-win folder and double-click on the setup.exe to start the Parallels Tools installation.
Optionally you can go to the Data folder, open amd64 or i386 sub-folder according to your Windows architecture (64-bit or 32-bit); and run paralels-tools-amd64.exe or parallels-tools-i386.exe.
- Follow the Install wizard.

Download Parallels 12 Tools For Mac Free
#- INTERNAL -
Download Parallels 12 Tools For Macos Sierra Mega
Text is checked and verified by Mia Lipman Jan 12, 2015.